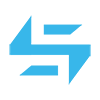在讲之前我先放2张图,让你们感受下使用ACES的实际体验。

上文简单介绍了ACES色彩编码,本文来简单讲解下ACES工作流在AE中实际应用。
首先你要知道什么是OpenColorIO,不知道的可以去回顾上篇文章。下面就让我们来看看如何在AE中安装并使用OCIO来帮助我们更好地进行色彩管理,虽然AE的色彩管理还有待完善。
首先要下载2个文件,一个是OpenColorIO的AE插件,去这里下载 http://fnordware.blogspot.com/2012/05/opencolorio-for-after-effects.html。
另一个是ACES配置文件,去这里下载 https://opencolorio.org/downloads.html(要下载的是第一个Sample OCIO Configurations)
AE插件的安装不必多说,直接丢到插件目录就好。ACES的配置文件,需要找到压缩包里的aces_1.0.3文件夹,并复制到C:\ProgramData\OpencolorIO。
另,网速不好的同学,我已经把所需要的文件整理好,文末有下载。
准备工作做好之后下面开始进入AE,按住Ctrl+Alt+Shift+K打开项目设置,找到颜色面板,把深度改为32 bits,工作空间改为ACEScg,并勾选线性工作空间。

选中素材,然后按Ctrl+Alt+G键解析素材,在颜色管理面板勾选“Preserve RGB”,意思是保留素材的颜色,禁用AE的色彩管理。

然鹅有些素材是不能勾选的,这时可以给视频素材预合成,然后在预合成里给素材添加特效Color Profile Converter,用来转换色彩配置。
输入配置选择ACEScg,输出配置选择Rec.709,记得勾选Linearize Input Profile。

此时你会发现素材变得很亮,这是因为AE自带的颜色管理系统,把它禁用掉就好,在View菜单里找到Use Display Color Management,并取消勾选,需要注意的是每个合成窗口都要取消勾选一次。

至此素材已全部就绪,下面开始进入到ACES的工作流程中。
在“素材预合成”上添加一个特效OpenColorIO,配置文件选择刚刚下载的“aces_1.0.3”,输入空间选择“Input – Sony – S-Log3 – S-Gamut3”,输出空间选择“ACES – ACEScg”。


再新建一个调节层,并命名为“ACES Out”,同上,但是输入空间和输出空间调换顺序,输入空间是ACES,输出空间是Sony Slog3。至此环境已经搭建完成,在“素材预合成”和“ACES Out”之间的便是ACES色彩空间,然后便可以在这2层之间添加各种调节层秀操作。

文件下载
提取码:h92b
参考:https://www.youtube.com/watch?v=1ixzKR21jdw
http://kuaibao.qq.com/s/20180205G0ZX5H00?refer=cp_1026
https://www.btbat.com/11800.html