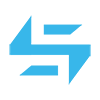学习的教程是Substance Painter 2018官方教程,讲的还是蛮详细的,过完一遍大概就会用SP了。
01.项目创建与设置
DierectX 针对MAX,OpenGL针对Maya和C4D。注意这里选择的模型是“lantern.fbx”。


编辑-settings,在通用面板勾选逆向,可以更改三维视图的操作习惯。

默认的PBR材质是没有透明通道的,需要到TEXTURE SET纹理集面板手动添加。

02.烘焙贴图
准备另一个模型文件“lantern_id.fbx”,通过材质球做好分类。

ID贴图的来源选择Material Color,这样可以通过模型的材质来做选区。

通用参数 – High Definition Meshes,选择刚准备的“lantern_id.fbx”,这里并没有用到高模,仅仅用作识别颜色ID。

烘焙完成之后,B、Shift+B、C、Shift+C,查看各种通道。然后按M键显示材质预览。

ID贴图可能在边缘处会有些BUG,黄色和红色的边缘都不是很干净。

所以这里需要再配合模型的对象ID来修复这些边缘的BUG,找到 通用参数 – Match,改为“By Mesh Name”,高模后缀改为“_id”,低模后缀改为“_main”。这里并没有高低模,仅仅用来识别相对应的模型。其中,_id后缀的模型用来识别颜色ID,_main后缀的模型(新建工程时选择的模型)用来识别对象ID。

重新烘焙一遍ID,发现干净多了。

03.创建基础油漆材质
新建一个填充图层,命名为base,这里的填充图层其实相当于材质球,默认的PBR材质有5个通道,可以自由切换。

新建一个填充图层,命名为“rough”,只保留rough通道,这里的rough通道会覆盖下面base图层的rough通道。所以需要添加一个黑白蒙版,来混合这两个通道。

添加一个黑色遮罩,添加生成器,选择“Dirt”,按住Alt+鼠标左键单击黑色遮罩可以预览Mask通道。这里的Dirt生成器其实是通过烘焙生成的Curvature和Ambient Occlusion来控制的。

添加填充,搜索grunge scratch,选择一张脏迹贴图,混合模式改为Lighten,和Dirt效果混合控制黑色遮罩,黑色遮罩再控制rough图层和base图层的roughness信息的混合。

最后通过调整rough图层的Roughness滑块,来控制整体粗糙效果。

新建一个填充图层,只保留Height通道,然后添加黑色遮罩、填充效果,再给一张程序贴图。图层模式切换到Height,然后通过黑色遮罩的透明度来控制高度,当然也可以通过Height数值来控制。

新建一个填充图层,命名为“边缘掉色”这里利用一个Mask Editor生成器来控制模型边缘的掉色效果。再给一个“添加填充”,给张Grunge贴图,混合模式选择Multiply,让模型边缘不是特别规整。复制刚刚创建的边缘掉图层并改为“整体掉色”,只保留填充效果,换一张黑白对比强烈的Grunge贴图。

04.完成油漆材质与制作锈迹
新建一个填充图层,只保留颜色通道并命名为“杂色”。添加一个Light生成器,添加一个填充效果并给张Grunge Concrete贴图,混合模式改为Multiply。新建一个Dirt生成器,混合模式改为Multiply。

选择所有的图层打个组,然后右键“创建智能材质”存到预设库里。油漆材质差不多了,下面开始制作铁锈材质。导入3张锈迹贴图。

创建锈迹图层,连接刚才导入的资源。图层模式切换到Height,降低图层的透明度来控制置换高度。

05.完成锈迹材质
黑色遮罩,填充,添加一张Grunge Map 004贴图。

再加一个填充,Grunge Concrete Burnt贴图,混合模式改为Lighten。

添加一个Light生成器,垂直角度改为270,混合模式改为Multiply,垂直的面没有锈迹。

添加一个Dirt生成器,混合模式改为Lighten。

添加一个Mask Editor生成器,它可以通过Curvature识别模型边缘,这个功能后面会经常用到。Mask Editor有2个纹理输入,可以给2张贴图,能够极大的丰富细节,“纹理”给一个Grunge Concrete贴图( 这里有个坑,贴图默认是有Overlay混合模式的,不修改的话经常会遇到调节参数没有效果的情况,这里修改混合模式改为Multiply ),“纹理2”给一个Scratch贴图,修改混合模式为Max(Lighten),最后再把Mask Editor的混合模式改为Lighten。在遮罩上右键选择“创建智能遮罩”可以创建一个预设,以后便可以重复利用。


最后给锈迹的base图层添加一个HSL滤镜,整体调节锈迹的颜色、饱和度。

06.应用智能材质与创建关联层
Ctrl+Alt+右键,会跳转到当前材质所在的图层。
在基础油漆文件夹上右键选择“跨纹理集链接”,快捷键是Ctrl+Shift+D,然后选择要上材质的模型。创建成功后,arm_handle、glass_enclosure和top1的材质,便会随着base1更新。


07.使用笔刷系统
Ctrl+鼠标左键左右拖动,可以调节笔刷透明度,Ctrl+鼠标左键上下拖动,可以旋转笔刷。
Ctrl+鼠标右键左右拖动,可以调节笔刷大小,Ctrl+鼠标右键上下拖动,可以笔刷羽化。
新建一个图层,在视图窗口右键可以调节笔刷参数,当然也可以直接在属性面板调节。

画笔主要有四大属性:
- 画笔:可以调节画笔的大小、流量,可以理解为画画时的手感、力度。
- Alpha透贴:笔尖的形状。
- Stencil模板:类似街头涂鸦喷漆的样板,本质是投射黑白蒙版。S键+鼠标左中右键可以调整贴图的旋转、位置和缩放。
- 材质:类似钢笔、圆珠笔、水墨笔的区别。
显示设置里可以设置Stencil模板贴图的透明度。

在属性面板右键可以创建笔刷预设,这里有3种模式:创建工具预设会储存所有信息,创建画笔预设不会储存画笔的材质信息。

使用Alpha透贴时,跟随路径功能很有用,以下分别是开启(图左)和关闭(图右)。

下图,如果只想画在倒角的一侧,把“背面剔除”数值调低就行。


08.使用笔刷特效:映射与克隆
映射工具从操作界面上看有点类似笔刷里的Stencil模板,不过其本质是投射笔刷材质,可以在显示设置里切换要映射的笔刷通道。


克隆工具就是ps里的仿制图章,这里要按V键设置仿制源,注意要把图层各个通道的混合模式改为Passthrough穿透模式,否则无法识别仿制源。

09.使用锚点
锚点的本质是将一个图层的信息链接给另一个图层,使用锚点效果的图层必须放在下方。
在基础油漆和锈迹之间新建一个填充图层,只保留Height通道,写个文字,这时你会发现锈迹层的Dirt效果不在文字层上作用,这里就需要用到锚点工具,将文字层的高度信息传递给锈迹层。右键选择最下面的“创建锚定点”。

选择锈迹遮罩下的Dirt生成器,展开“微细节”,打开微高度选项,然后在最下面的图像输入的微高度里选择刚创建的文字锚点。有BUG?待解决


10.使用几何体填充和ID贴图生成遮罩
随便给一个金属材质(注意文件夹的Height通道的混合模式默认是Linear dodge,这里要改成Normal,否则会继承基础油漆的Height信息),添加黑色遮罩,添加绘图,切换到几何填充工具,一共有四种模式:三角形填充和几何体填充都是根据鼠标框选的范围选区,模型填充根据事先分好的模型选区,UV块填充则根据分好的UV选区。

显示设置里可以调整红色线框的透明度。

另一种创建遮罩的方法,右键“添加颜色选择遮罩”,可以通过烘焙的ID贴图进行选区。

11.创建污渍和玻璃材质
新建一个泥土材质的填充图层,添加黑色遮罩,添加Dirt生成器。再添加一个填充效果,混合模式改为Lighten,给个Grunge贴图混合。

复制泥土图层,清空效果,给个Mask Editor生成器,Curvature曲率数值降为0,方位渐变透明度度调为1,控制其从上到下的渐变范围,模拟灰尘掉落覆盖的效果。然后再把纹理透明度调为1,给张Grunge贴图混合方位渐变。

最后把这2个泥土层打包复制给其他模型。
制作玻璃材质的时候,需要先到“纹理集设置”里添加Opacity通道,然后到“着色器设置”把材质球换成带有透明通道的pbr-metral-rough-with-alpha-blending。

玻璃材质大概分为2层,一层只有颜色通道和透明通道,还有一层只有rough通道,然后给只有rough通道的图层混合贴图,来增加反射细节,大功告成。

12.渲染最终图像以及导出贴图
导出贴图渲染,RS(左)用时8秒,OC(右)用时36秒,RS大法好。

最后附上教程用到的模型文件:
链接:https://pan.baidu.com/s/1c_IVTBD5St1qHXFEtmULNw
提取码:rrim