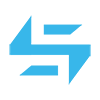Tip 110:给破碎对象上材质
勾选选集面板下的“内表面”和“外表面”,然后会自动生成两个面选集。
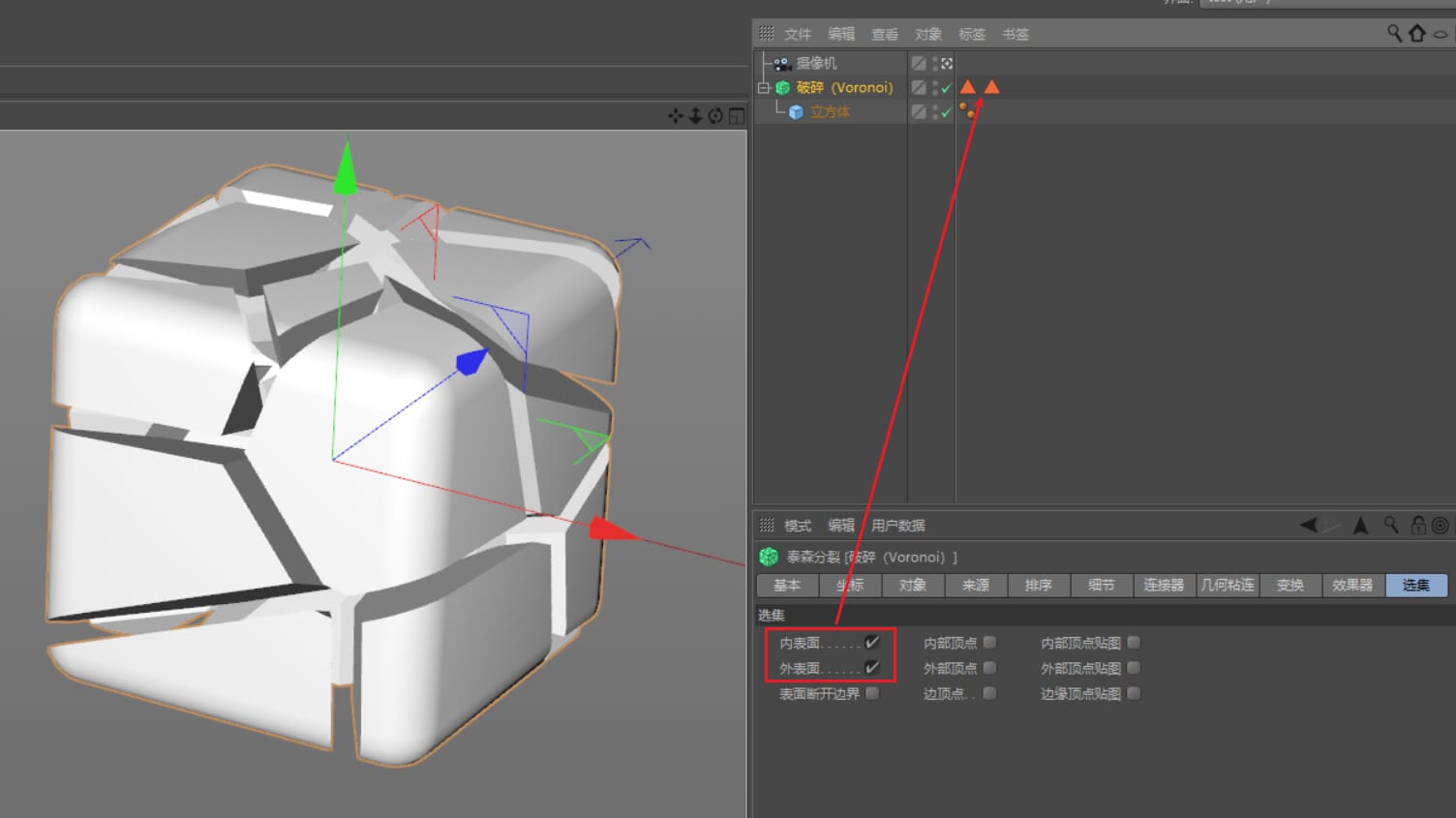
然后把这两个面选集依次托给对应的材质球。

Tip 111:给破碎对象做动画
找到“来源”面板,关掉默认的来源,把矩阵对象拖进去。新建一个随机效果器,给矩阵对象做位移动画。
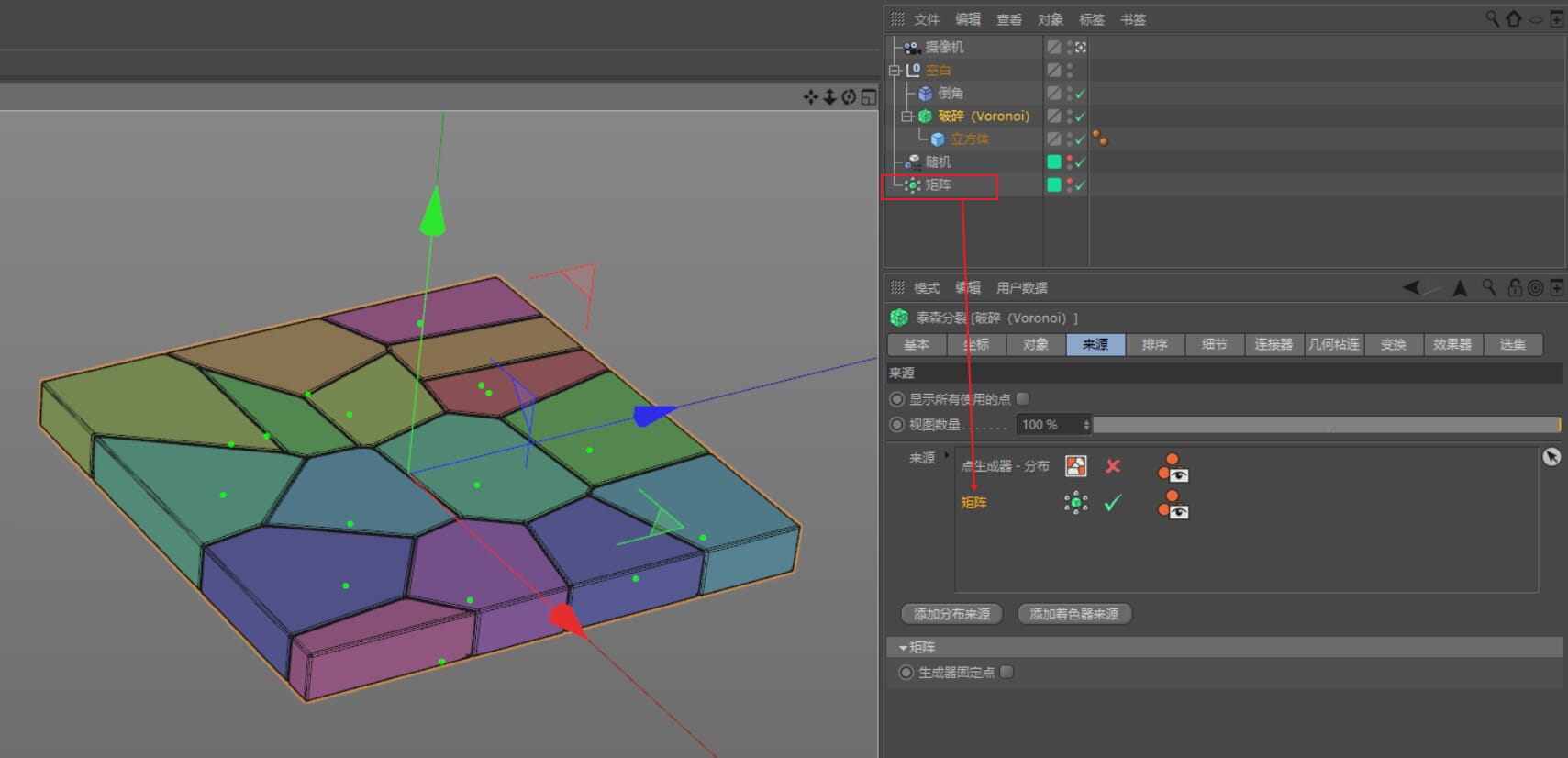
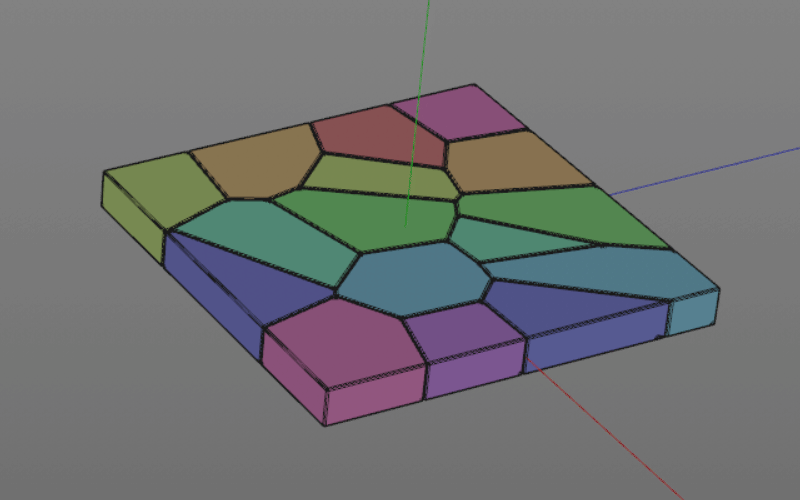
粒子发射器也可以作为破碎来源。
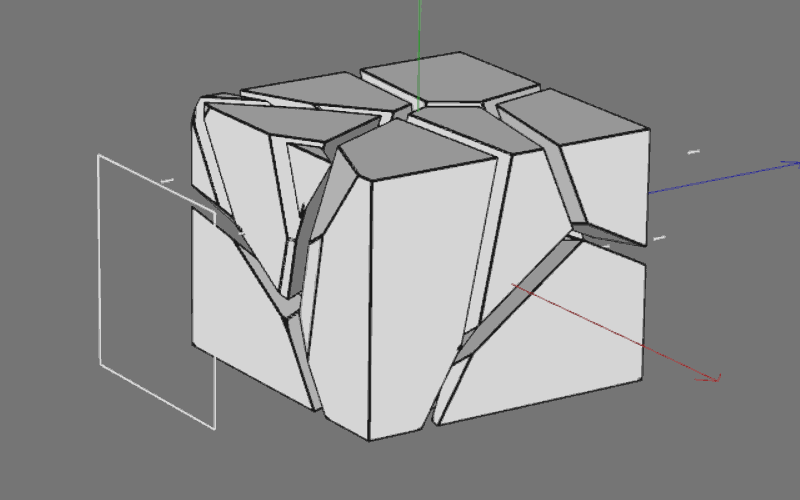
Tip 112:利用颜色样本创建材质球
随便展开一个颜色,点亮右边的色块按钮。
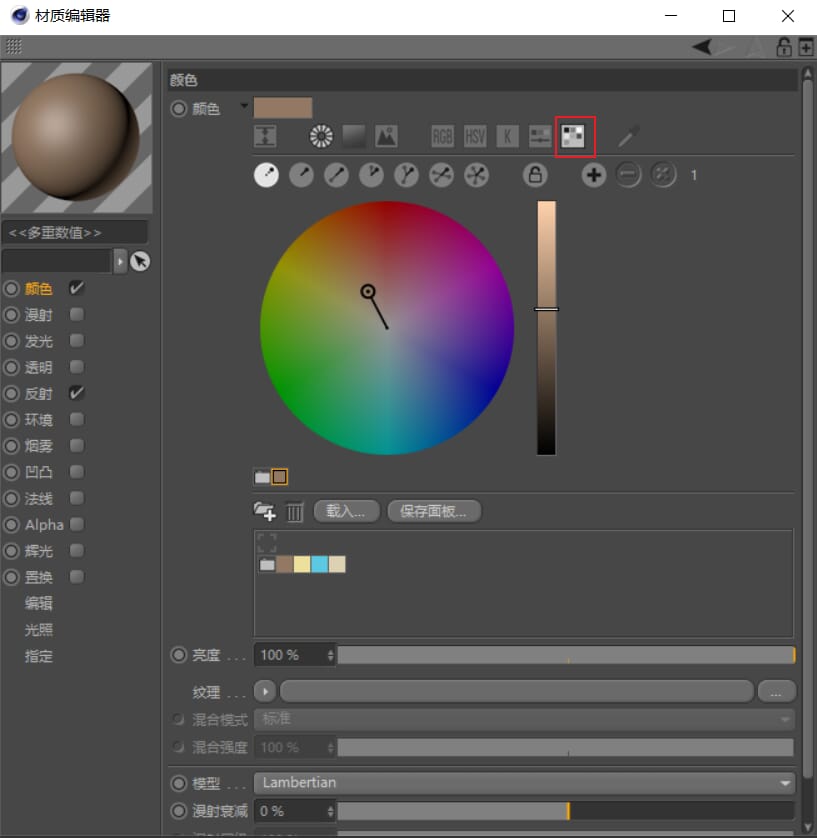
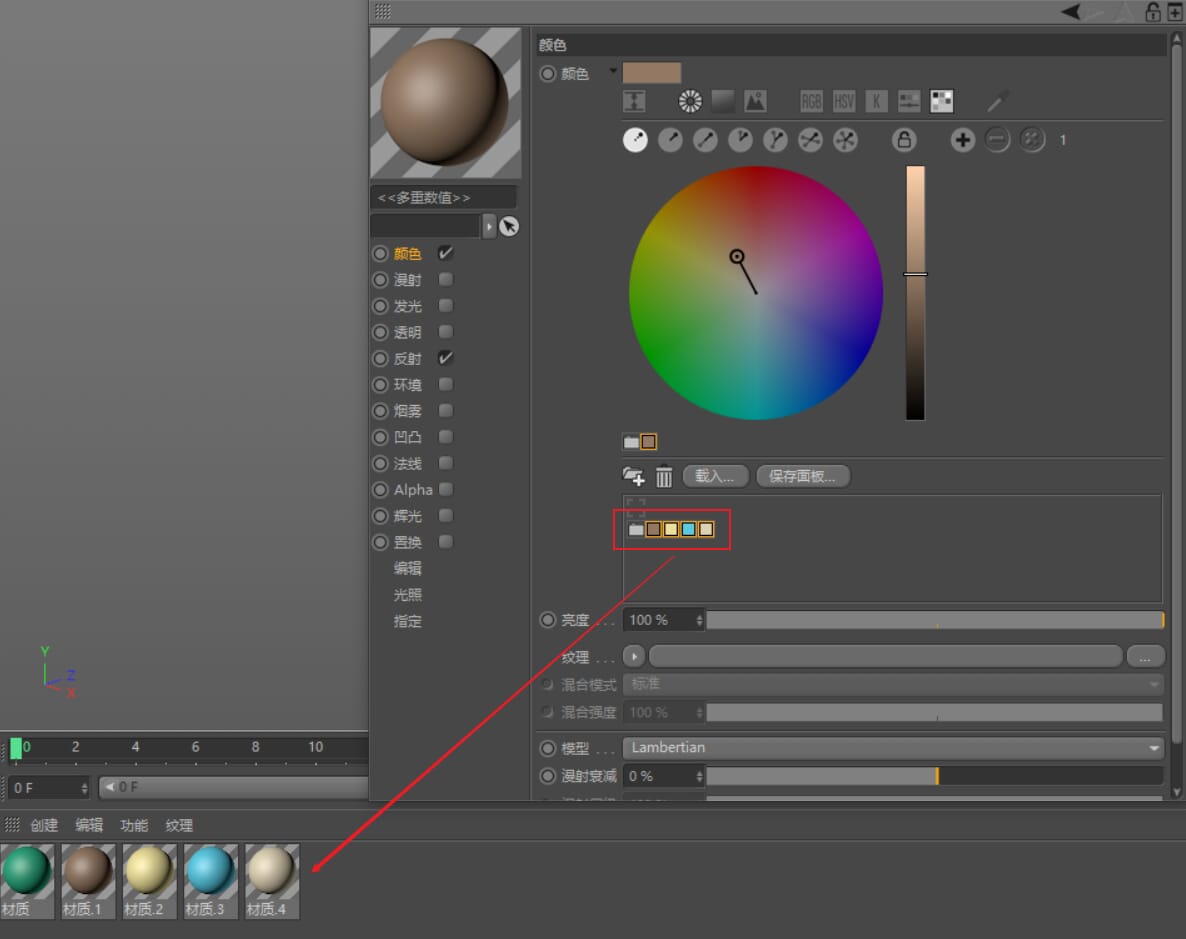
Tip 118:利用MoGraph限制破碎对象
方法一,选择克隆对象,选择 运动图形-运动图形选集 工具,在立方体的中心画上两笔,即可创建运动图形选集标签,然后把标签托给破碎对象即可。
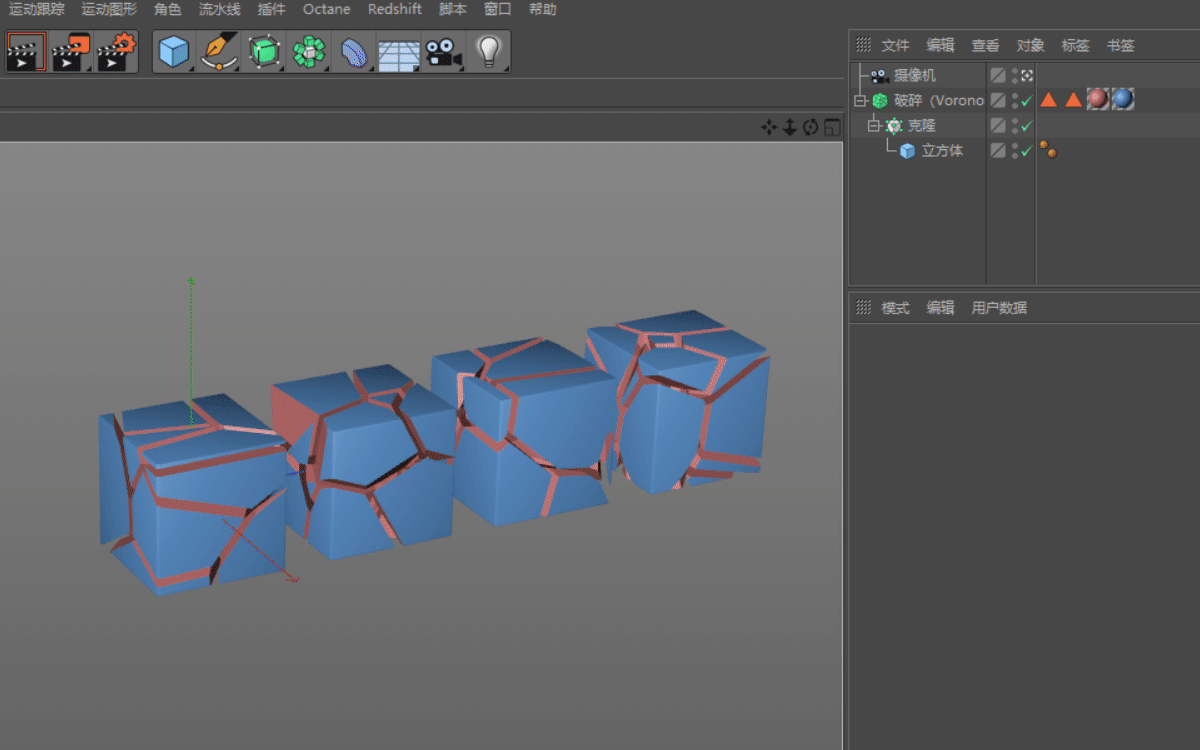
方法二,选择克隆对象,选择 运动图形-MoGraph权重绘制笔刷 工具,在立方体的中心画上两笔,即可创建MoGraph权重贴图标签,然后把标签托给破碎对象即可。注意勾选破碎对象来源面板下的“每对象创建点”,官方演示视频里没有提到。
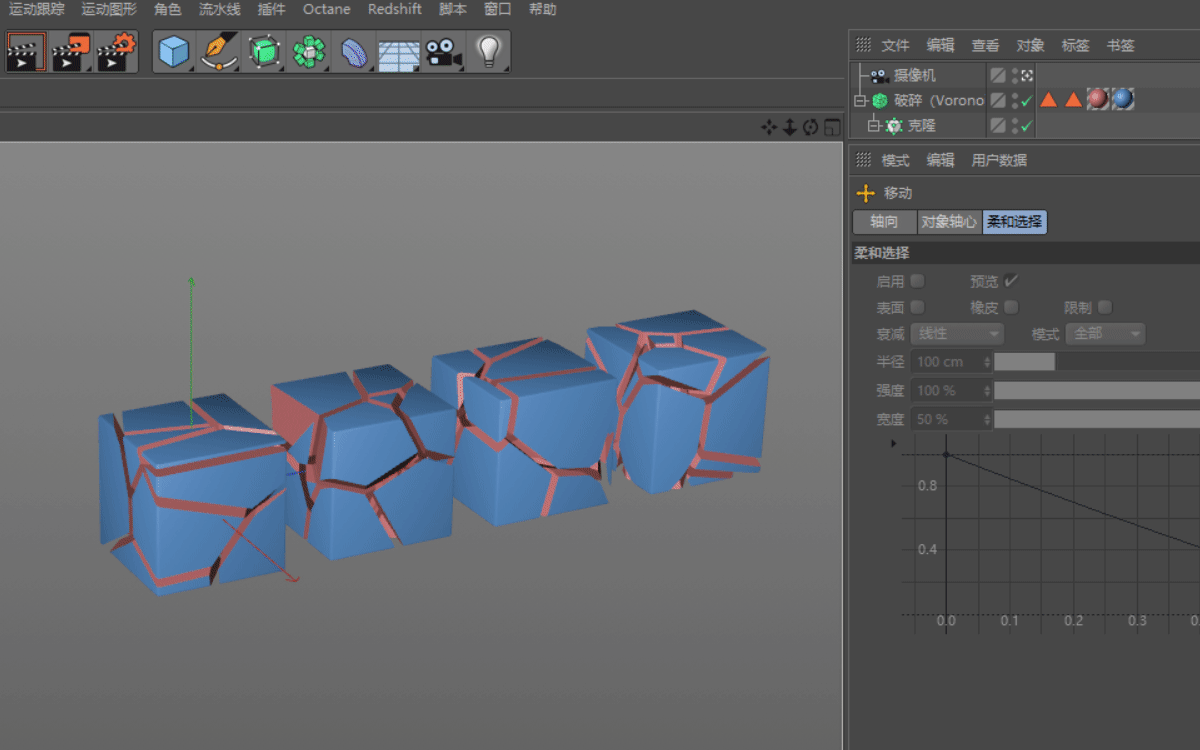
Tip 120:快速隐藏MoGraph克隆对象
选择克隆对象,选择 运动图形-运动图形选集 工具,在克隆对象上选择要隐藏的对象,按住shift加选,最后点击 运动图形-隐藏选择 即可。
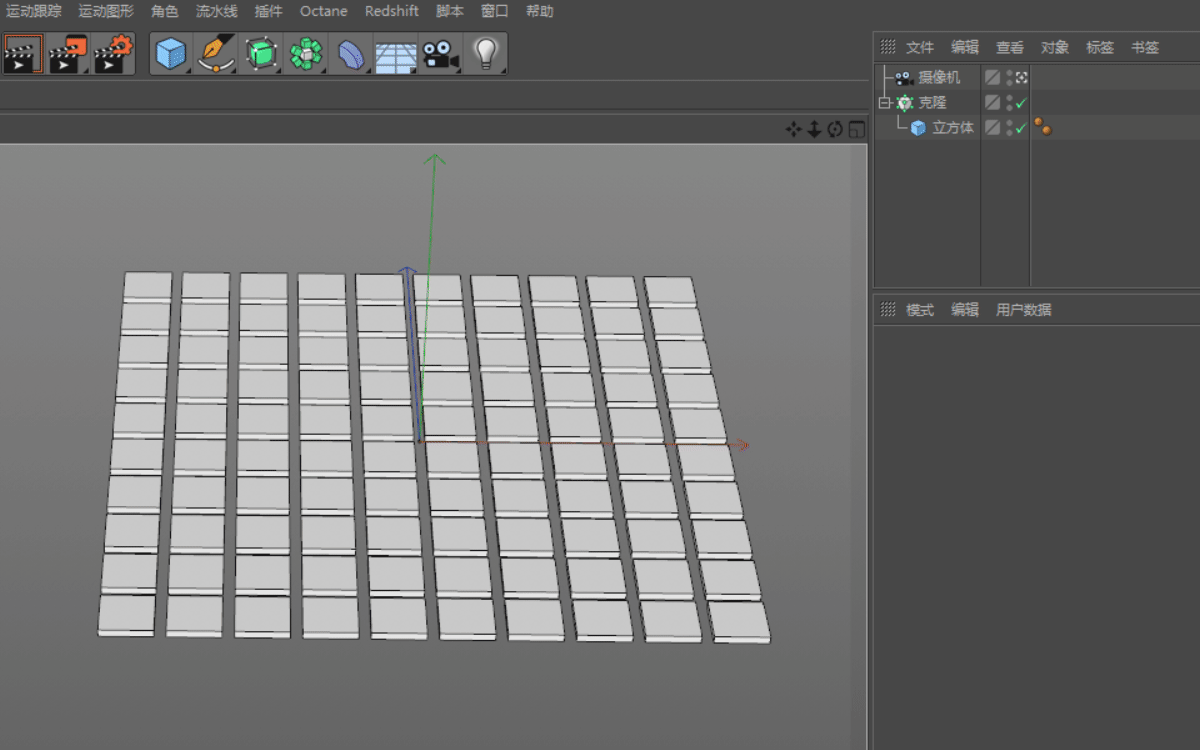
Tip 121:破碎多个对象
内部:默认勾选,表示20个点随机分布在球体和立方体的内部。不勾选,则表示20个点随机分布在绿色框框范围内,见下图。
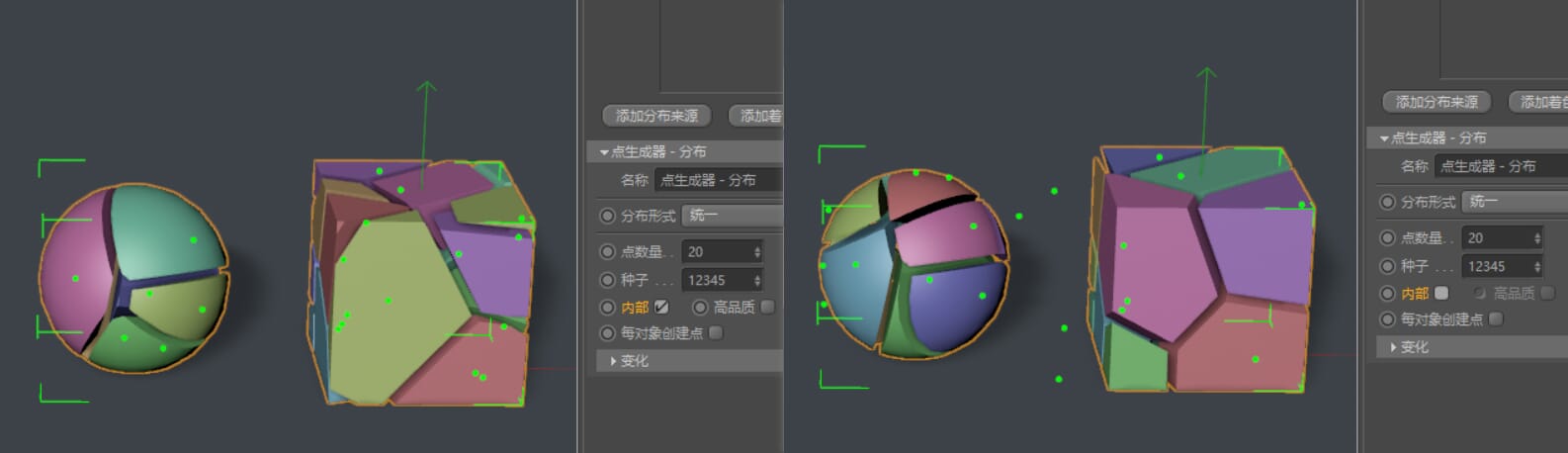
每对象创建点:默认不勾选,表示球体和立方体一共有20个点。勾选,则表示球体和立方体每个都有20个点,一共40个。
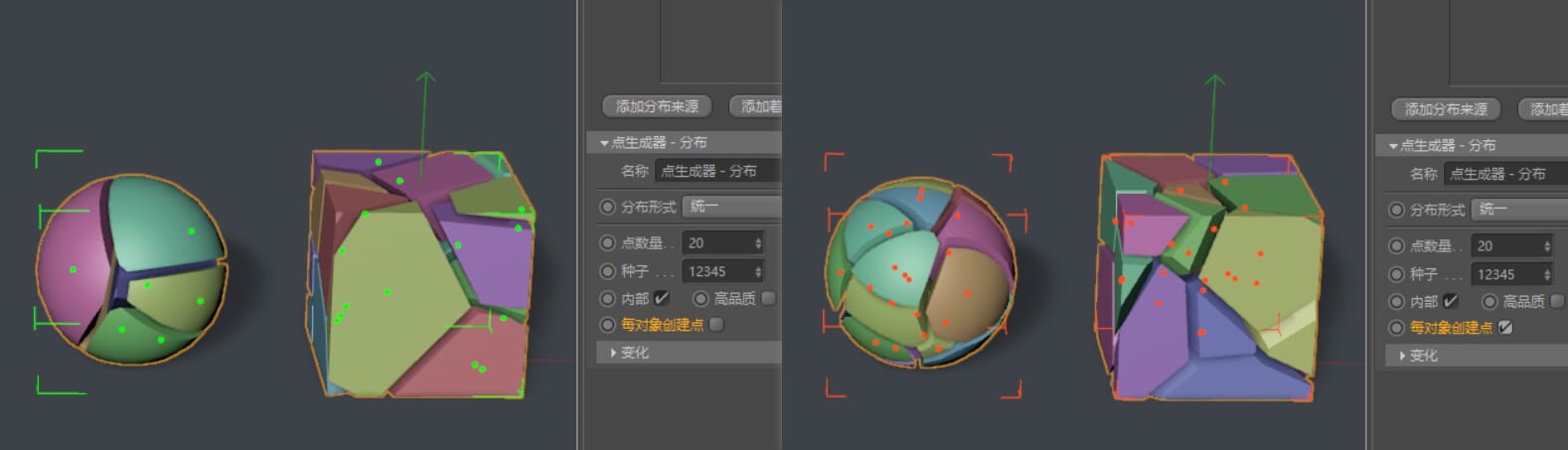
Tip 122:在克隆和矩阵之间快速切换
当你克隆的对象很多且很卡的时候,可以切换到矩阵 ,调完参数后再切换回克隆。
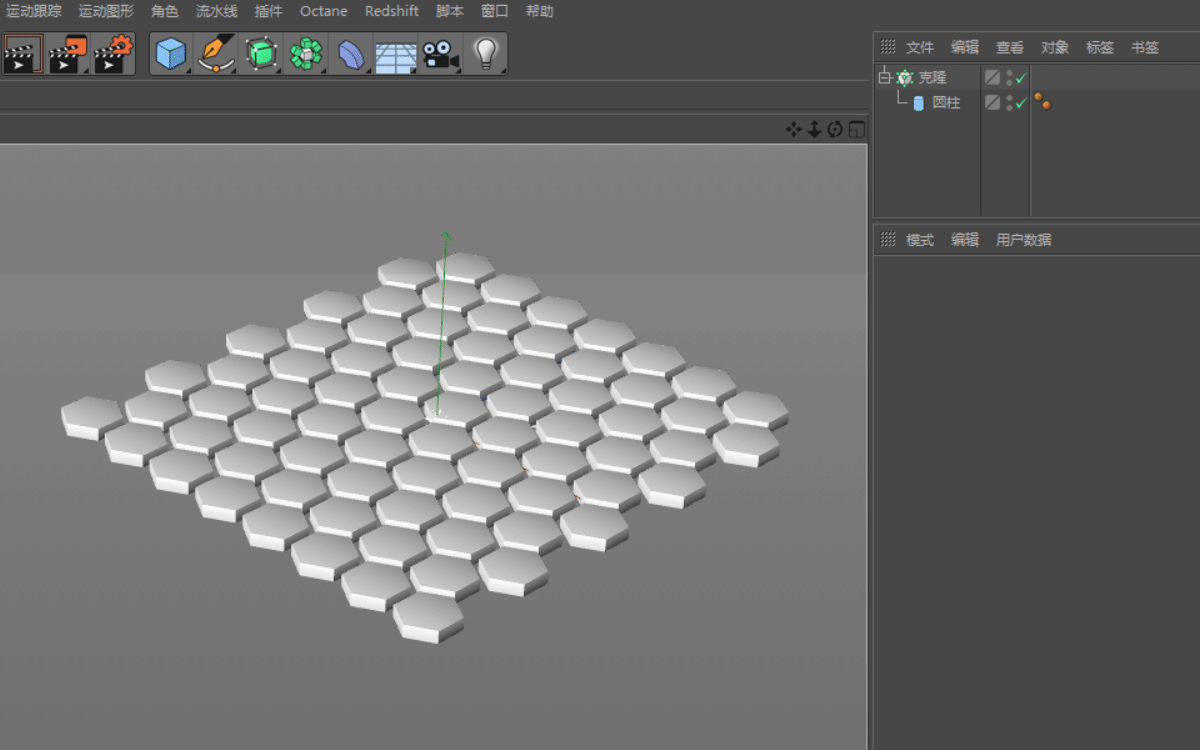
Tip 123:给破碎对象倒角
选择破碎对象,勾选选集面板下的“表面断开边界”,把边选集托给倒角变形器。
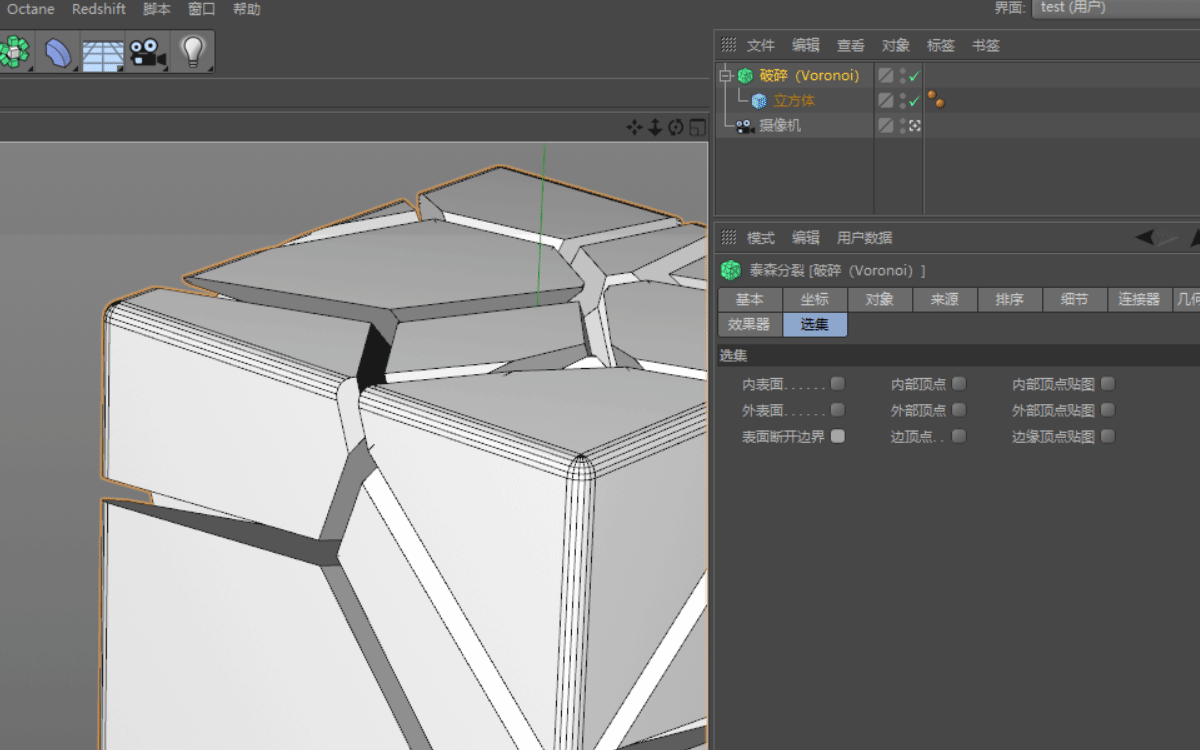
Tip 124:手动调整运动跟踪点
当你使用运动跟踪的时候,跟踪点默认是跟随素材移动的,如下
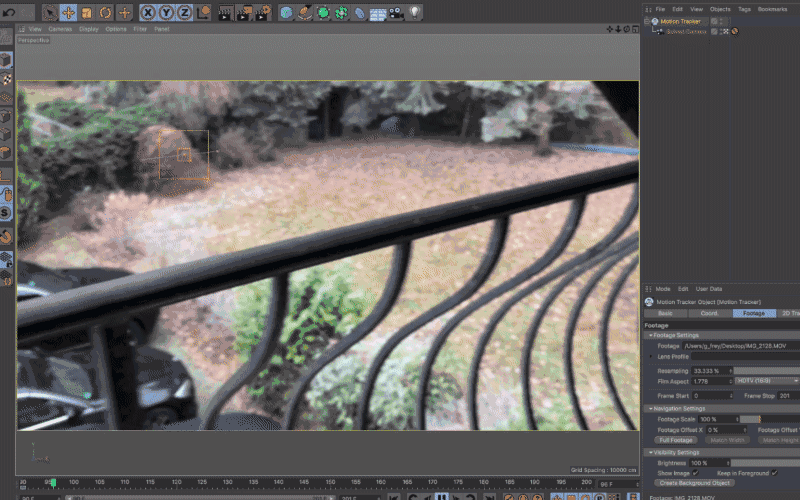
点击 运动跟踪-锁定视图到轨迹,可以固定跟踪点。按住Ctrl+方向键,可以移动微调跟踪点的位置。
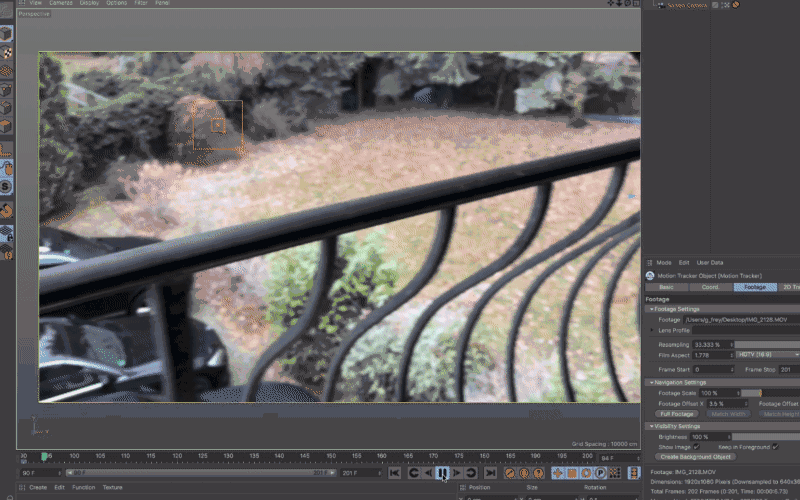
Tip 127:什么是优先级
目标标签、约束标签、XPresso等标签中有一个优先级的参数,这个很重要,它定义了执行顺序,数值越小,越早执行。
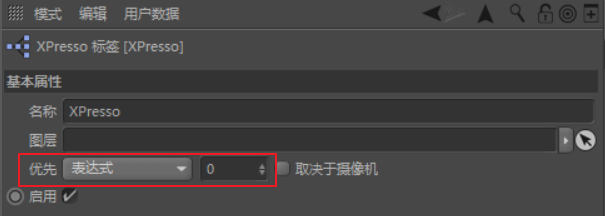
如果一个对象同时有目标标签和XPresso,目标标签的优先级为0,XPresso的优先级为10,那么先后顺序是,先计算目标对象,再计算XPresso。
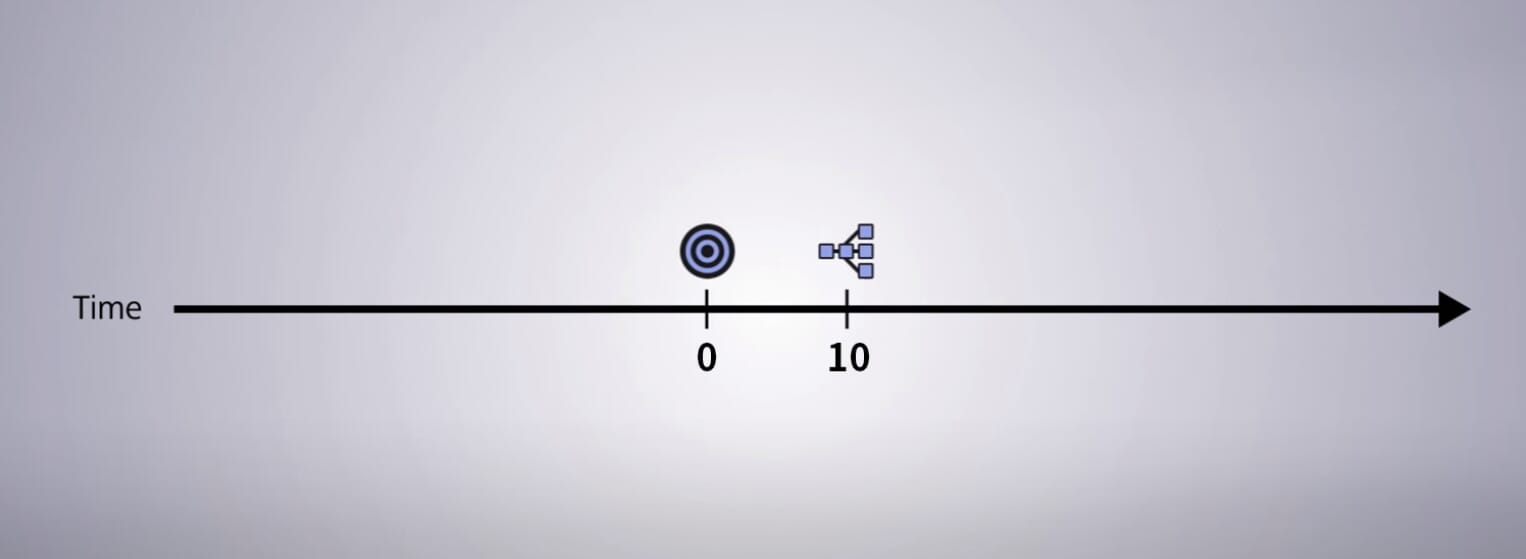
Tip 129:在实时预览窗口显示置换效果
C4D默认材质球的置换效果在实时预览窗口默认是不显示的,需要手动开启。
到选项面板开启“噪波”和“Tessellation”,
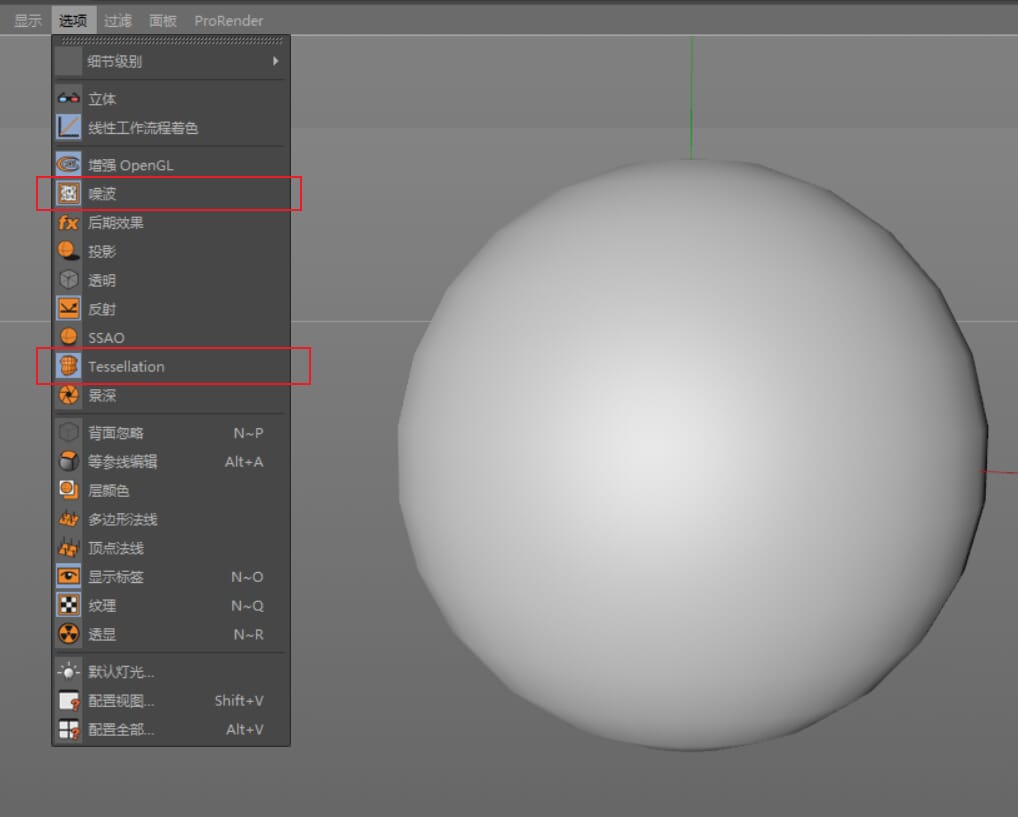
新建一个材质球,勾选“置换”,随便添加一个噪波。
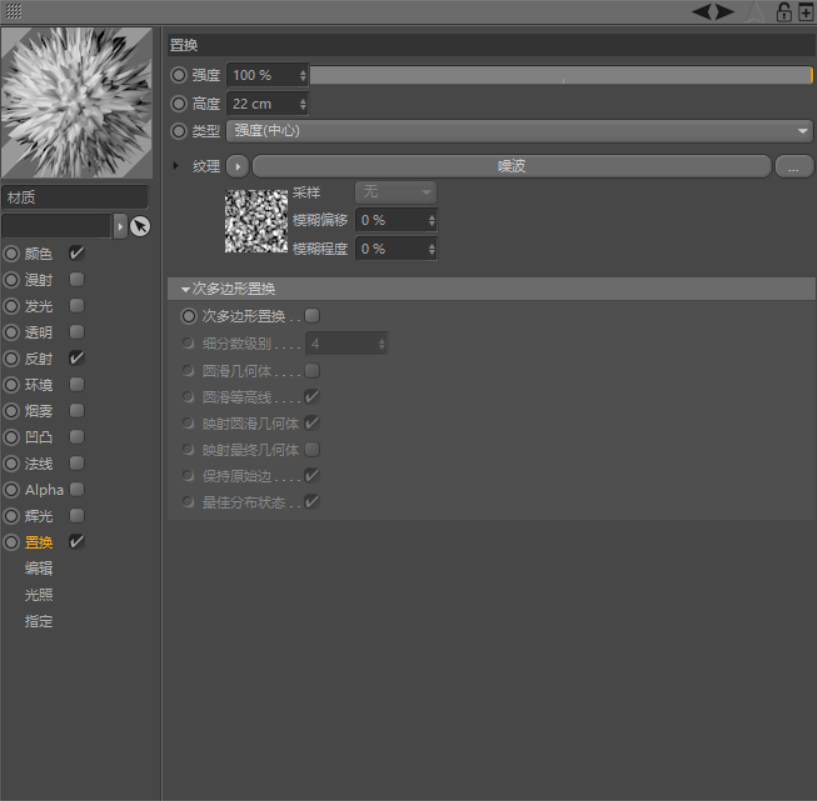
到材质编辑面板,把视窗Tessellation的模式改为“统一”,再给球体添加一个置换即可。
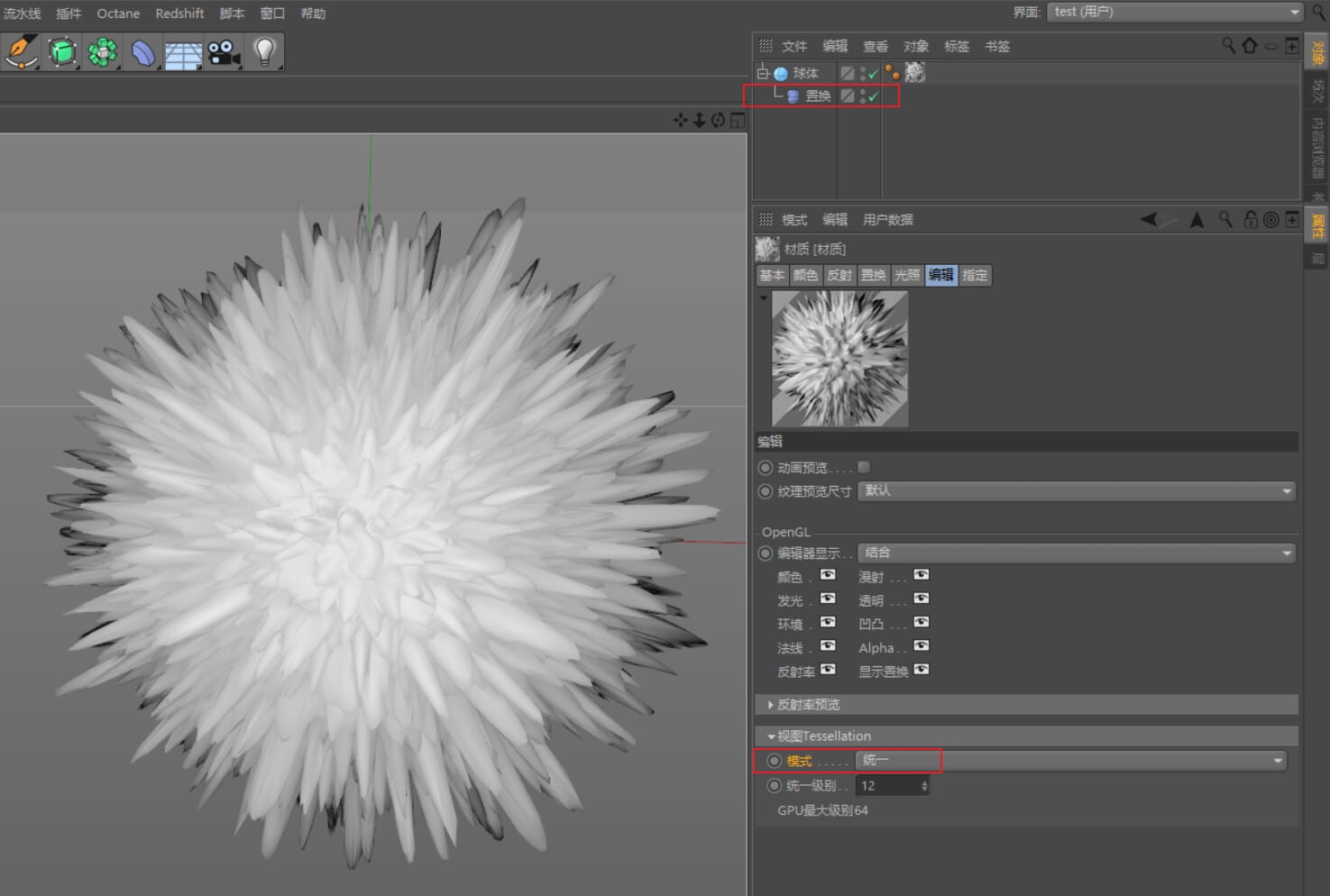
Tip 130:缓存运动图形动画
场景一,如果是效果器动画,可以给运动图形对象添加一个运动图形缓存标签(右键-MoGraph标签-运动图形缓存),点击烘焙即可。
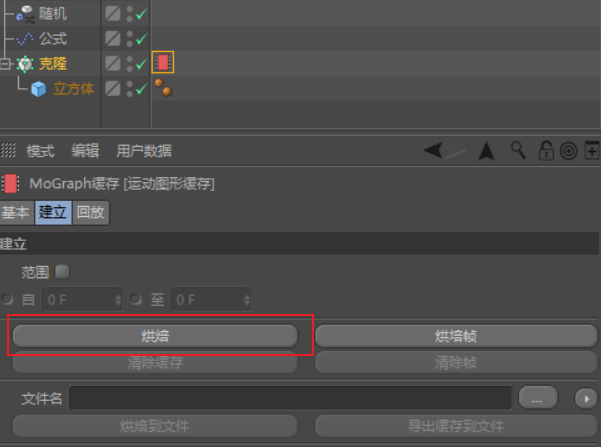
场景二,如果是刚体动画,则点击力学体标签,点击缓存面板下的“烘焙对象”即可。
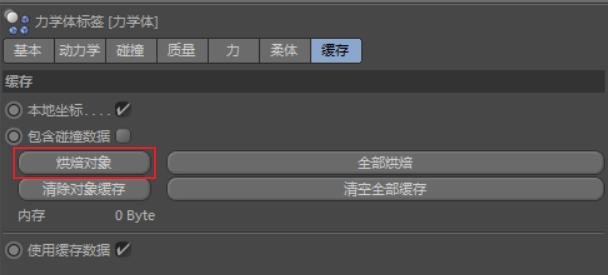
场景三,如果场景中既有效果器动画,又有刚体动画,则选中所有的运动图形对象,右键添加一个运动图形缓存标签,点击烘焙即可。(同场景一)
Tip 131:材质球右上角的小图标
默认材质球的右上角经常会出现白色或者黄色的横线图标,那是因为这些材质球的反射通道都是一样的。
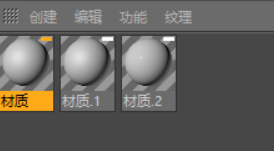
关掉材质2的反射通道,其右上角就不再显示横线图标。
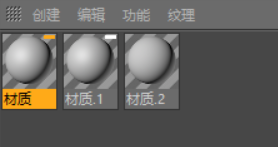
Tip 132:重复利用循环切割工具
KL,勾选重复切割即可。
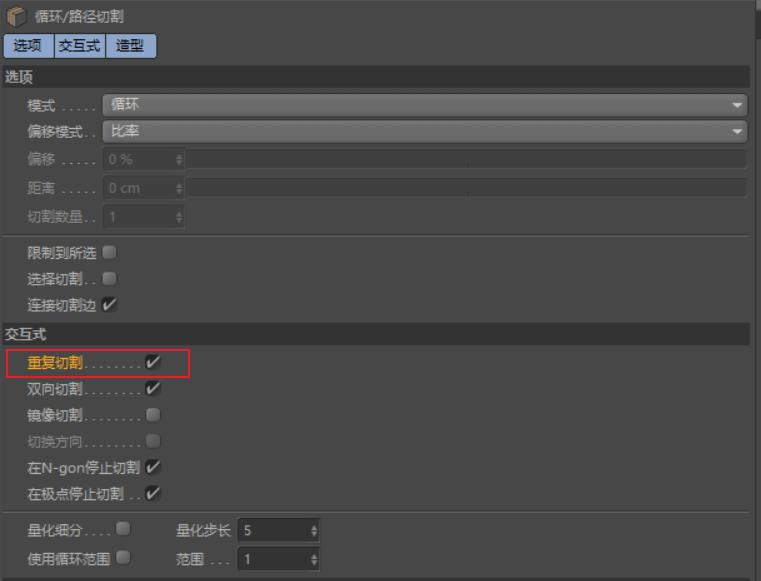
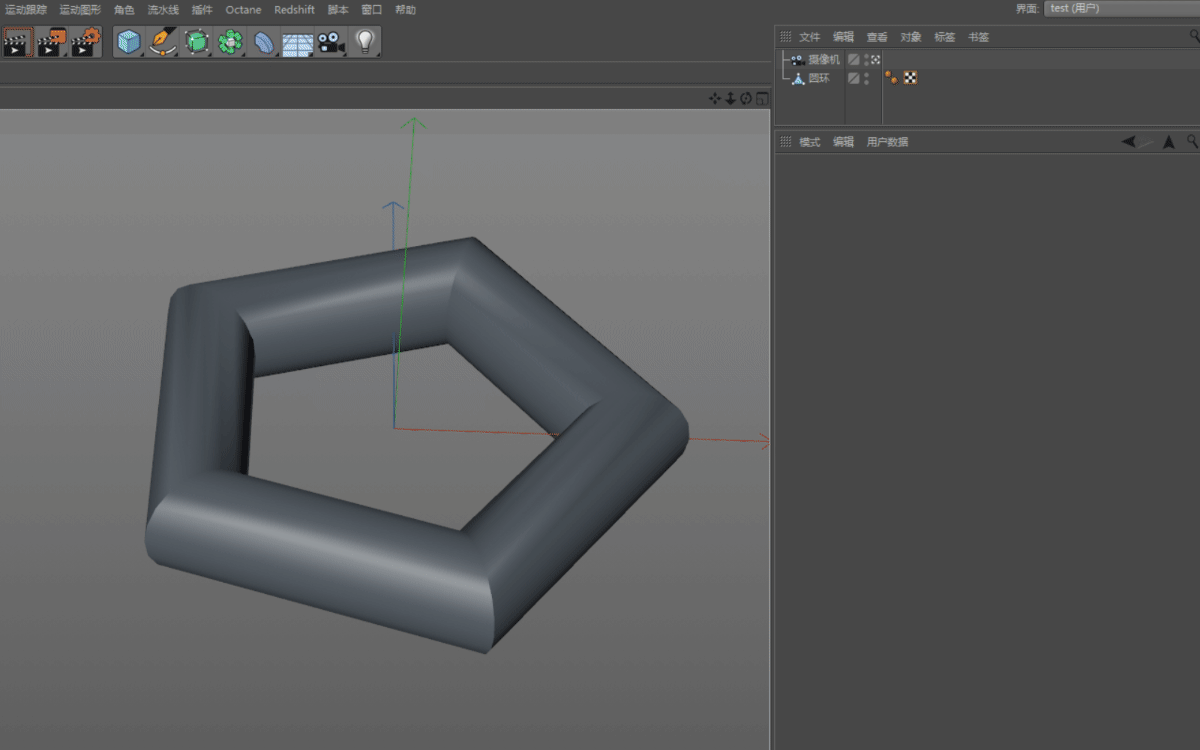
Tip 133:破碎空心物体
方法一,直接破碎,勾选“仅外壳”,再给一个细分曲面,加点厚度。
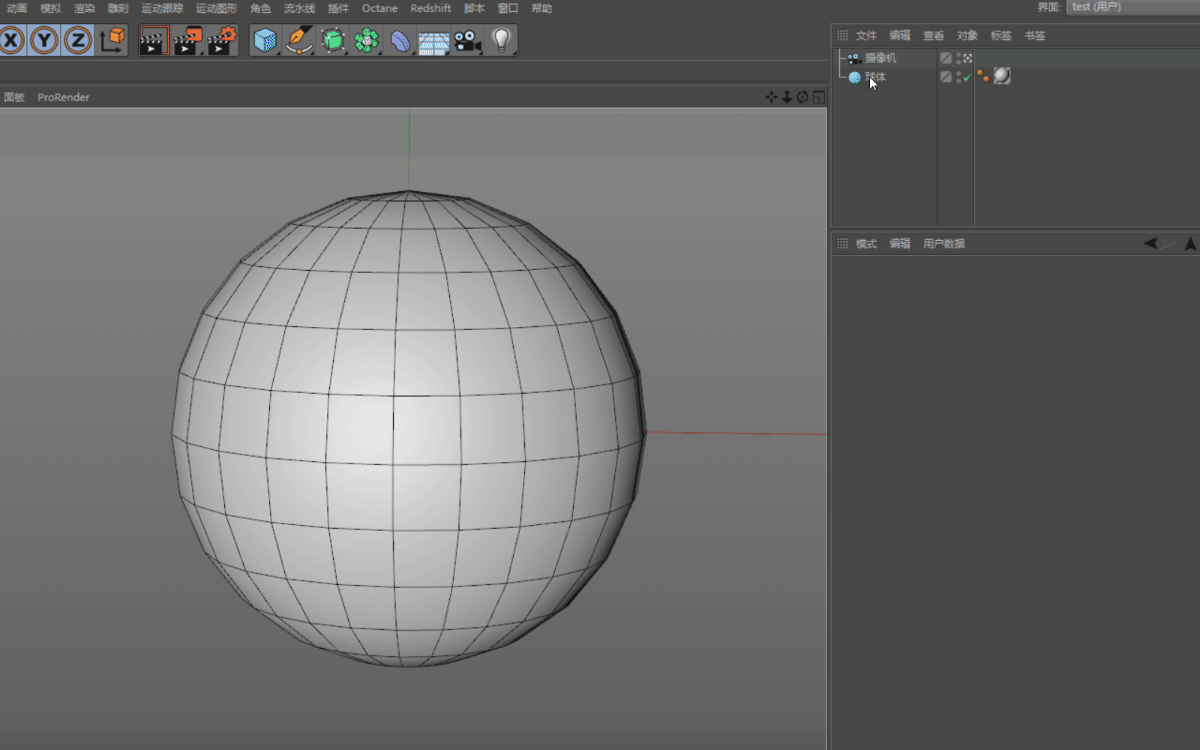
方法二,C掉球体,挤压(注意勾选保持群组和创建封顶),添加破碎对象,勾选“空心对象”。
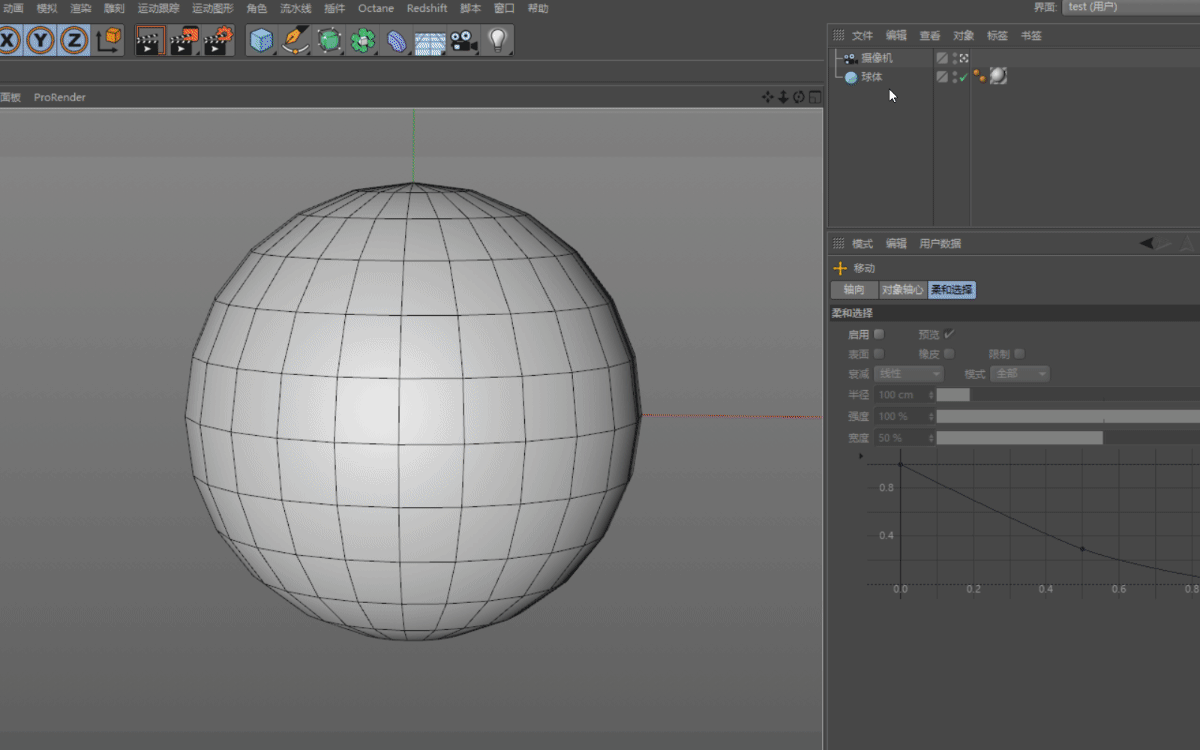
Tip 136:使用Substance材质
C4D从R18开始支持了Substance材质,不能直接导入,需要点击 流水线-Substance引擎-载入Substance,才能导入Substance材质。支持第三方渲染器,对RS的兼容性还不错,对OC的兼容性较差。
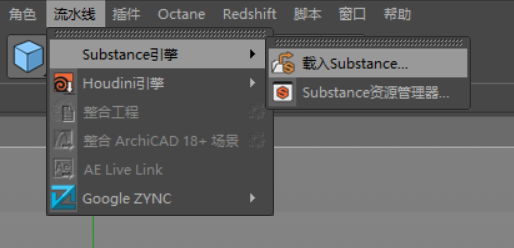
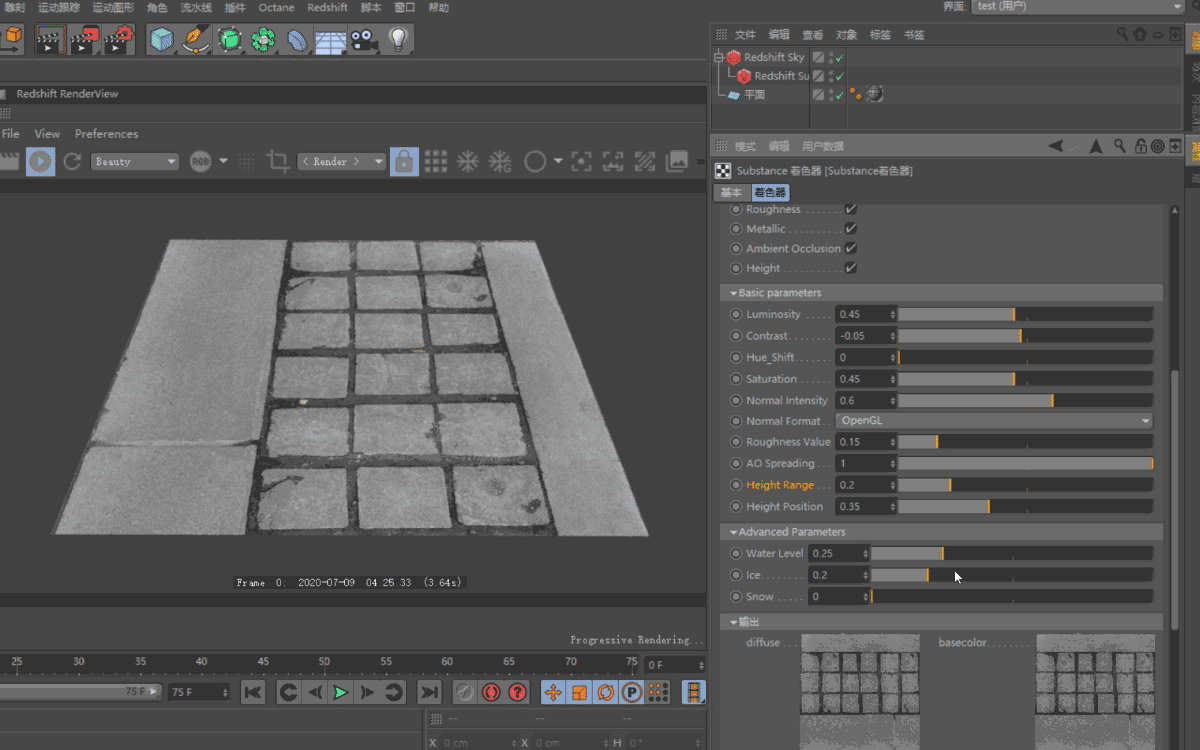
Tip 138:利用顶点颜色快速上材质
假如你不想展UV,且想快速上材质,只需选择 角色-绘制工具,绘制模式改为“顶点颜色(RGB)”绘制贴图,颜色信息会存储在顶点贴图标签里。然后新建一个材质球,给其颜色通道添加 效果-顶点贴图,把刚刚创建的顶点贴图标签拖进去。
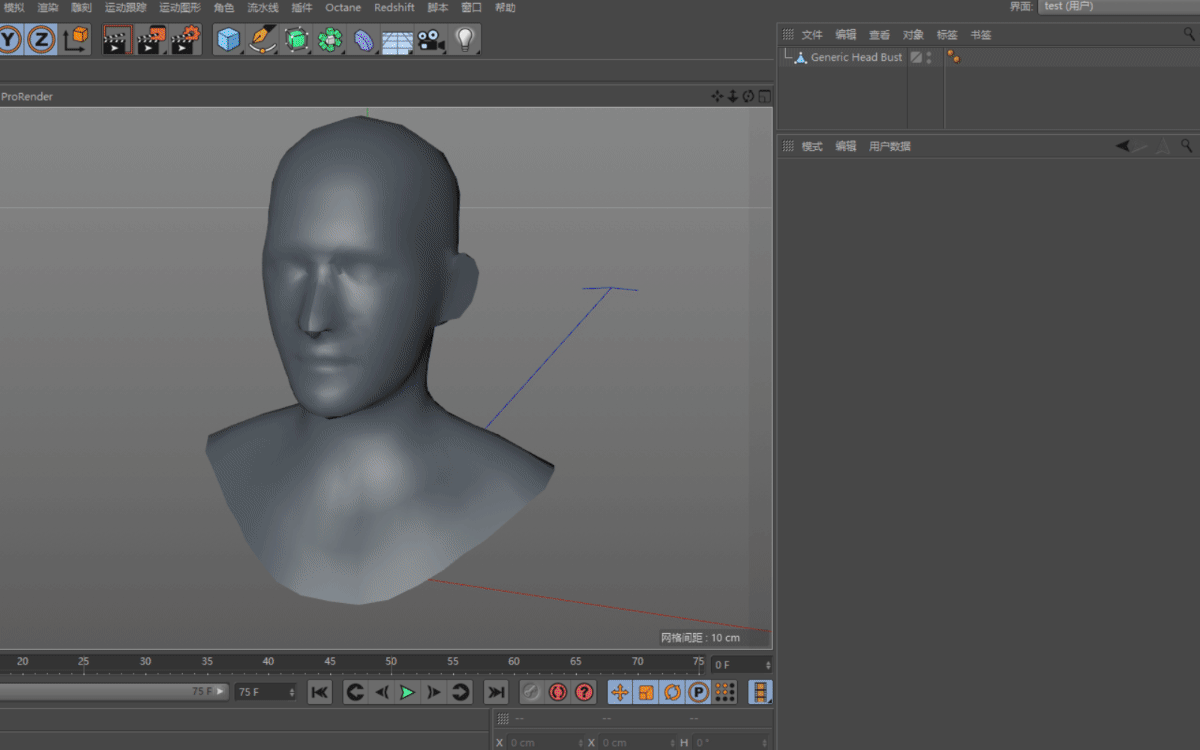
Tip 139:循环切割如何平行现有边
KL,循环/路径切割,把偏移模式改为“边缘距离”,看情况勾选“切换方向”。
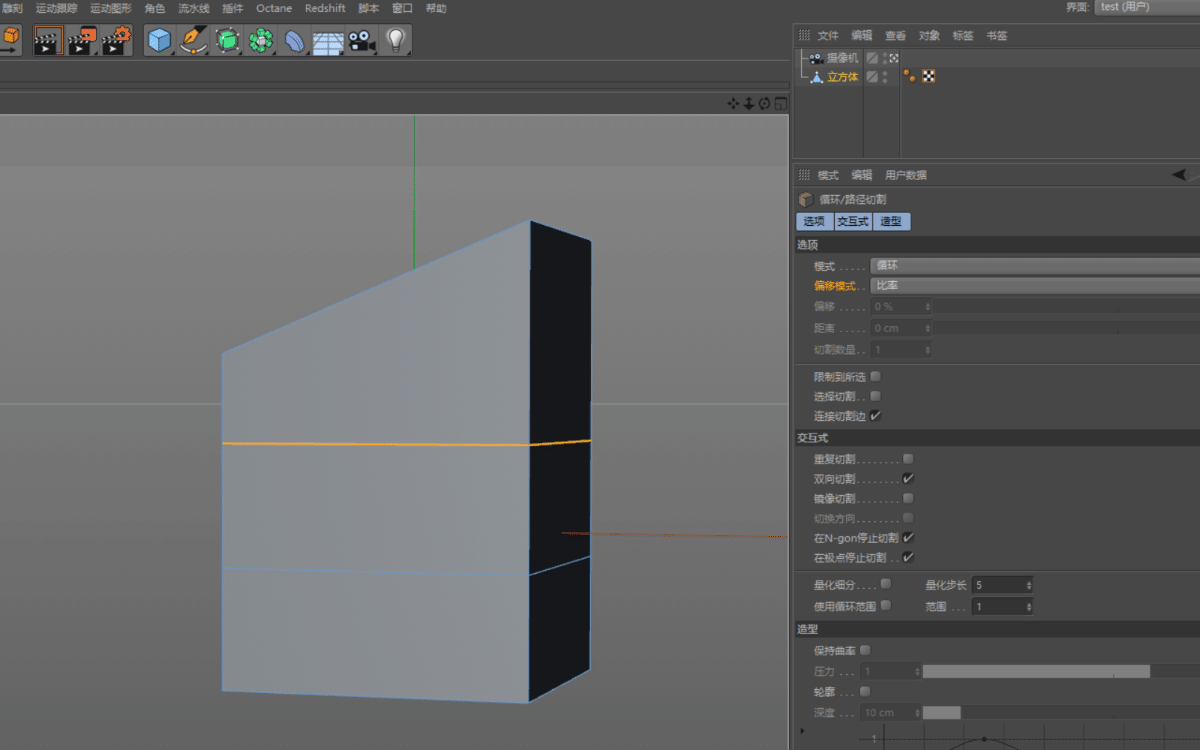
参考:https://www.youtube.com/watch?v=PZz-72UOwN8&list=PLD428BE966FF3B1E9&index=184